Centos7安装PHP、MySQL、apache
这里今天教大家如何在centos7安装PHP,apache,mysql。
首先我们需要先安装centos7,我们可以在我们的电脑上安装一个虚拟机,在里面装centos7,在win10里安装centos7可以看我的上一篇博客:
我们也可以购买阿里云、腾讯云等的云服务器,下面是我购买的阿里云的服务器(最低配的)。

这次的教程就是使用这个服务器。如果只是用来学习的话,就不需要自己现在电脑里安装一个。
服务器有了,我们怎么来操作这个服务器你。这里我们windows系统需要用的一个软件,就是PuTTY(可以自行百度下载),除了这个还可用其他的虚拟终端,比如xshell。如果是linux系统的可以忽略。
打开putty,按照下面的要求填写好信息,然后open。
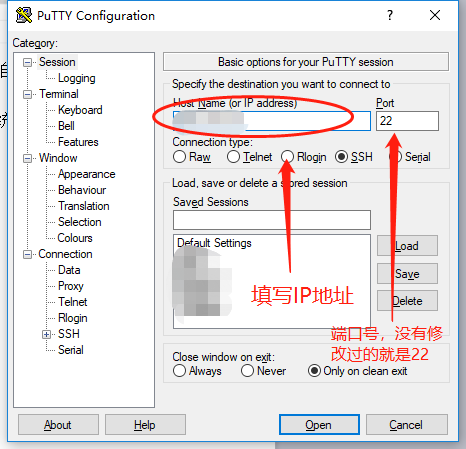
Open之后会弹出下面的终端,输入用户名和密码进行登录。
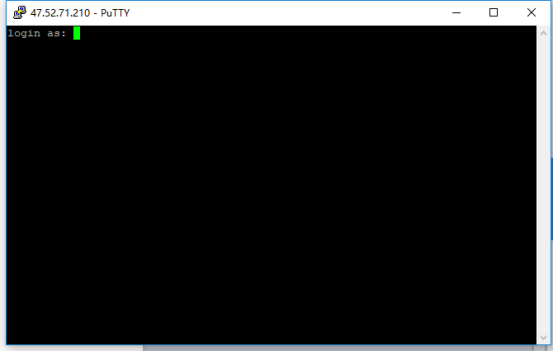
打开之后我们就来安装PHP吧,这里装的是PHP7.0版本
1、安装epel-release
输入指令:yum -y install epel-release
回车等待安装成功
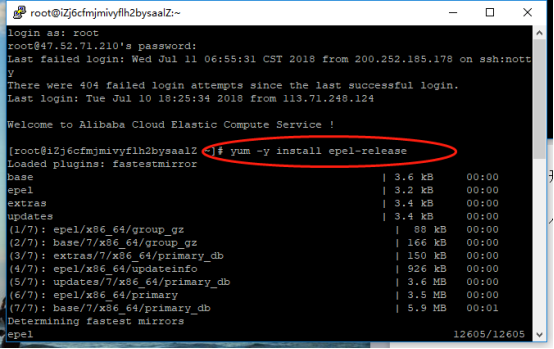
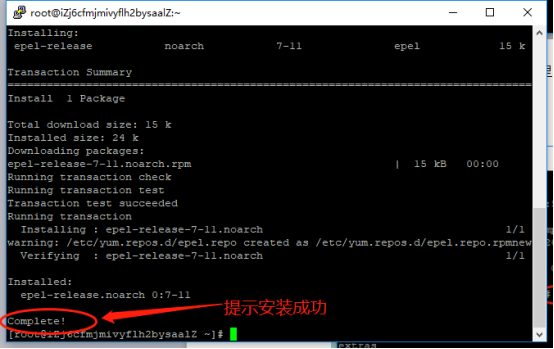
2、安装PHP7.0
首先我们先来获取PHP7.0的yum源,执行下面的指令:
rpm -Uvh https://mirror.webtatic.com/yum/el7/webtatic-release.rpm

获取成功后我们可通过下面的指令来查看php7.0的扩展名称,可以按照自己的要求安装
查看扩展名指令:yum search php70w
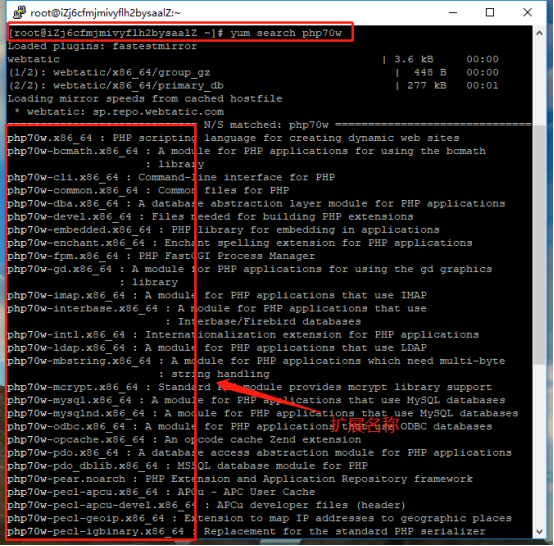
查看到扩展名称后可以选择自己的要求安装几个,下面我推荐安装这几个通用的,直接上指令吧。想要什么扩展后期也可以安装上去不用担心,指令也是一样的,yum install {写扩展名}。
安装指令:yum install php70w php70w-fpm php70w-cli php70w-common php70w-devel php70w-gd php70w-pdo php70w-mysql php70w-mbstring php70w-bcmath
安装的时候有两次要输入Y回车,才会继续安装的,乖乖输入就好了。
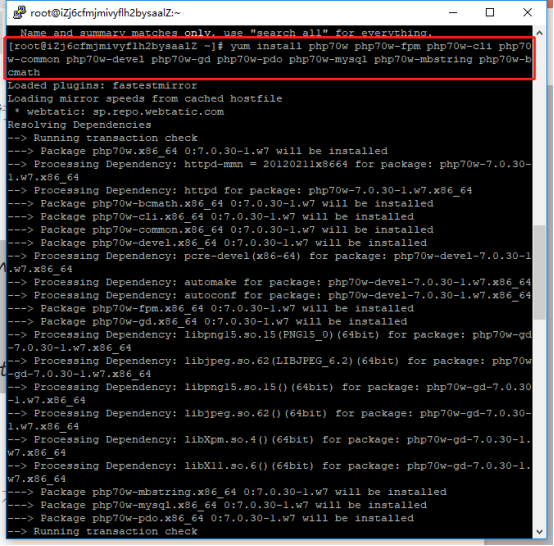
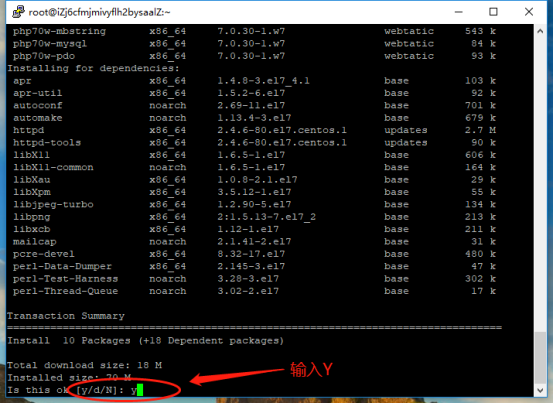
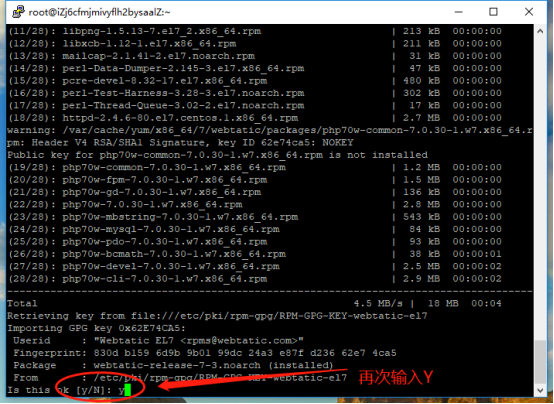
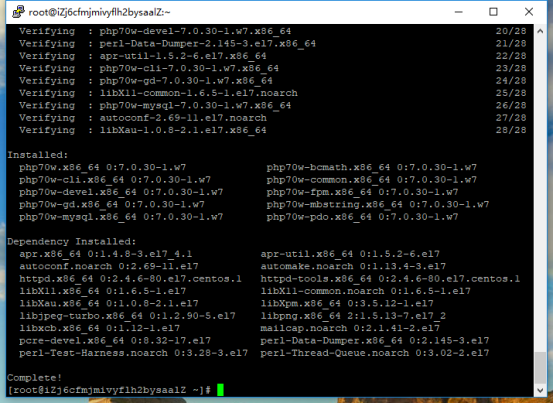
安装成功了,我来查看以下是否安装成功了,输入下面的指令看出版本试试吧!
指令:php -v
能看到下图的内容就证明安装成功了!
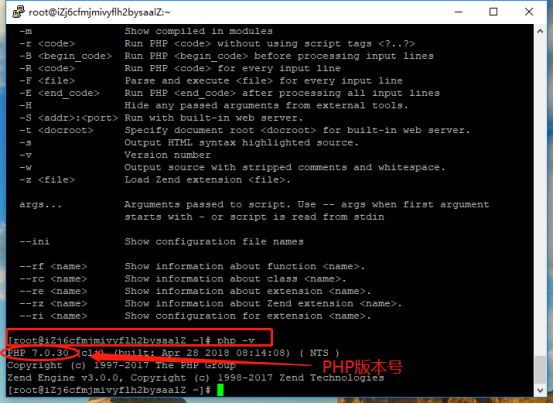
以下是一些操作指令:
Systemctl start php-fpm.service 启动
Systemctl Stop php-fpm.service 停止
Systemctl Restart php-fpm.service 重启
Systemctl reload php-fpm.service 重启修改配置
3、安装MySQL
php 安装完了我们来安装MySQL吧。
现在可能会有很多人认为直接使用以下的三台指令就可以轻松安装了,但是你会发现会出现安装错误:
#yum install mysql
#yum install mysql-server
#yum install mysql-devel
教大家另一种安装方法,就是去下载MySQL的repo源来进行安装,我们来进行实操吧:
首先我们执行下面的指令获取repo源
指令:wget http://dev.mysql.com/get/mysql-community-release-el7-5.noarch.rpm
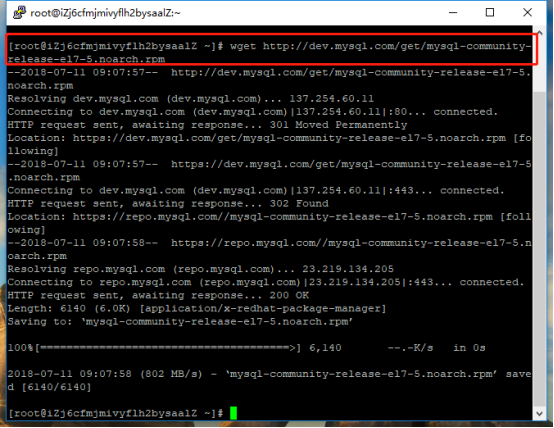
下载好之后我们就来安装下载好的mysql-community-release-el7-5.noarch.rpm包。
执行指令:rpm -ivh mysql-community-release-el7-5.noarch.rpm
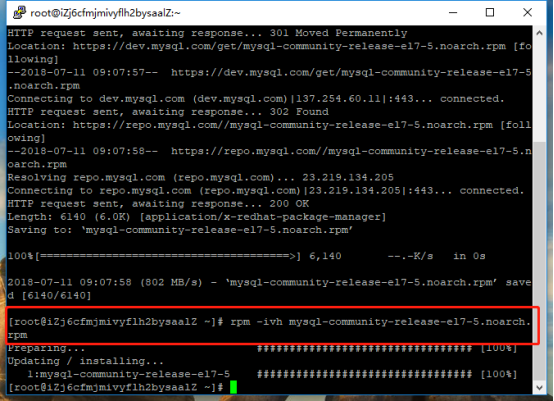
安装好mysql-community-release-el7-5.noarch.rpm包之后我们来安装MySQL吧。
执行指令:yum install mysql-community-server
按下图进行操作
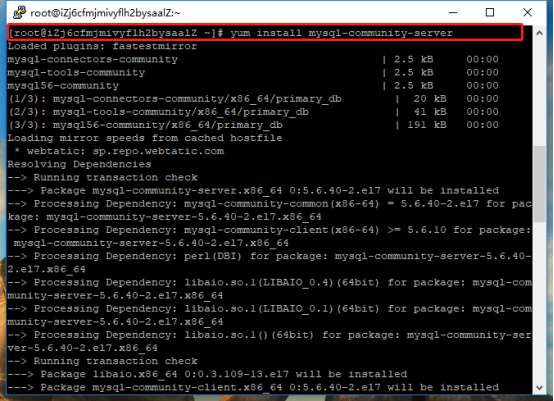
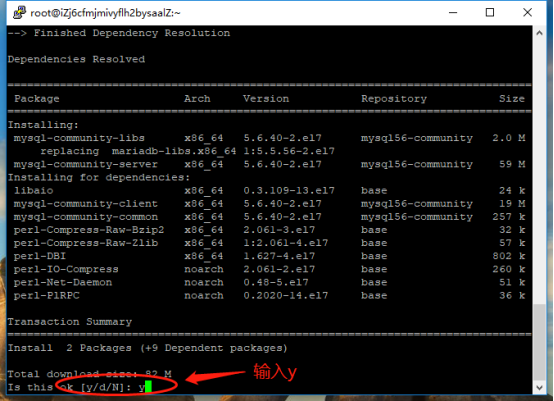
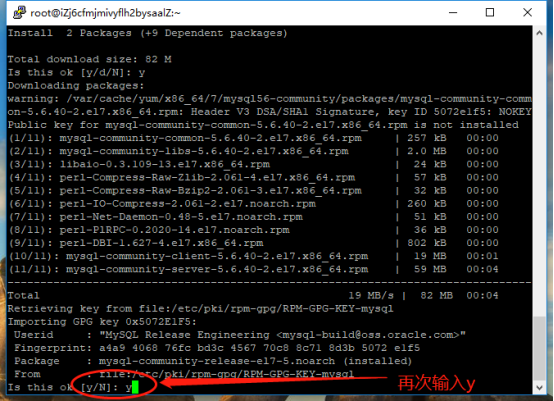
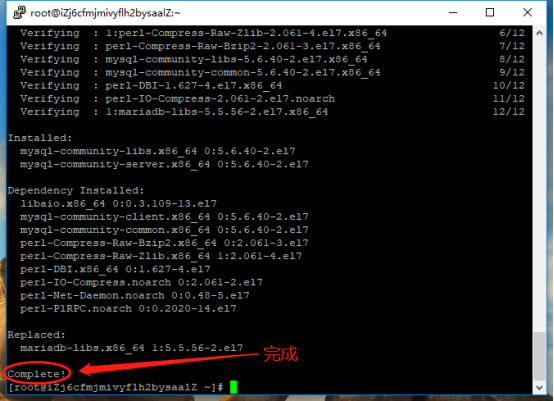
安装成功了,其实也是三条指令就可以安装完成的,一样也很简单。
下面我们来对MySQL进行一些基本的配置:
首先当然是设置密码了,密码都不知道怎么使用呢。
初始的MySQL登录是不用密码的使用下面的指令就可以直接进去。
指令:mysql -u root
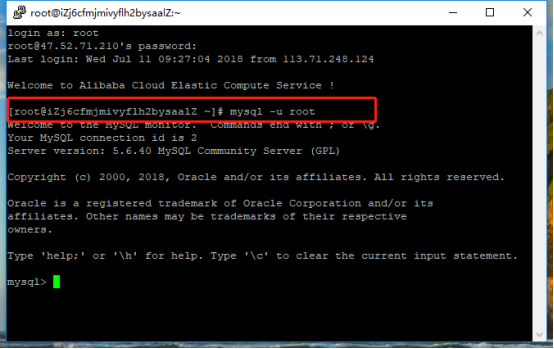
进入之后光标前面会有mysql的字样,证明我们已经进入了MySQL。我们设置一下我们的密码吧,执行下面的指令即可,password(‘root’);这里面的root就是你要设置的密码。
指令:set password for 'root'@'localhost' =password(‘root’);
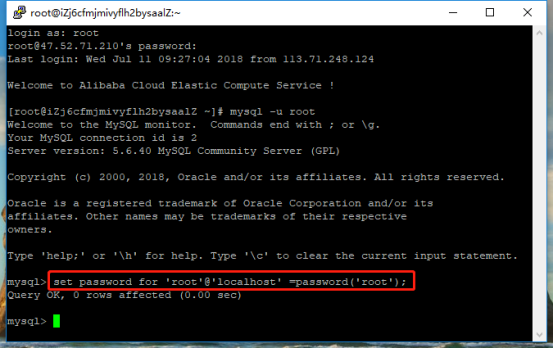
显示OK,我们已经修改成功了,我们来退出重新进入试试。切记MySQL里的指令最好一定要有分号,不然回车是不会执行的。
退出指令:exit;
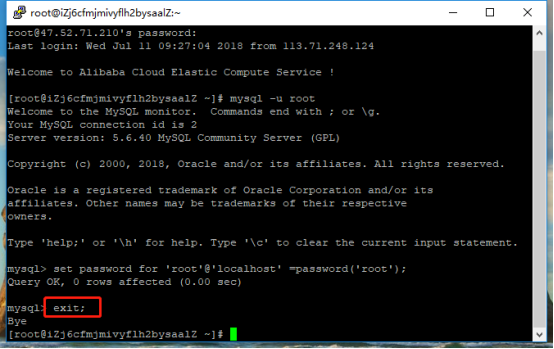
重新登录的值令:mysql -u root -p

输入我们修改的密码我们成功登录进来了,足以证明我么的密码修改成功了。
下面我们来设置一下远程连接MySQL了,我们为了效率一般不用指令来进行MySQL的操作,一般都是通过MySQL操作界面来操作的,比如phpmyadmin,navicat,等。执行下面的指令来开放远程连接的权限(实际是开放了全部权限了);root是用户名,%是所有ip地址,你也可以写自己的IP地址比较安全,password是远程连接的密码。
指令:grant all privileges on *.* to root@'%'identified by 'password';
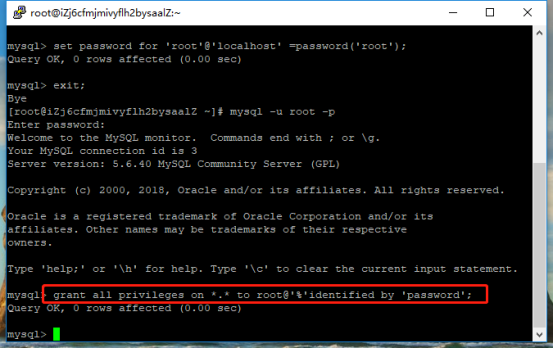
我们也可以通过下面的指令创建新的用户来分配权限等。username是用户名,%是所有IP地址,如果输入的是IP地址,就规定只有改IP地址才能使用,password是登录密码。
指令:create user 'username'@'%' identified by 'password';
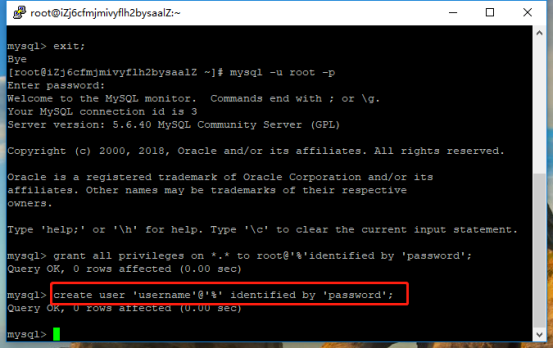
还有以下几个指令要记一下:
启动MySQL指令:systemctl start mysqld
重启MySQL指令:systemctl restart mysqld
停止MySQL指令:systemctl stop mysqld
开机启动MySQL配置
我们先执行这条指令vi /etc/rc.local,会变成一个编辑区域出来,我们将service mysqld start添加下去,如图所示,最好保存关闭就好了。
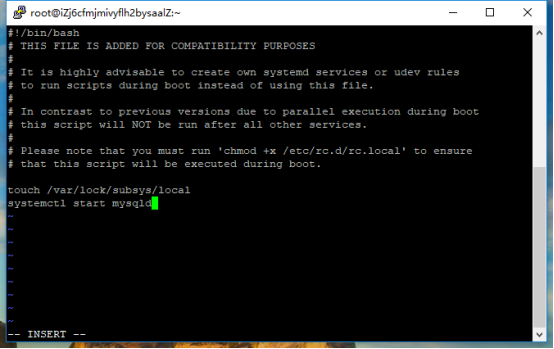
MySQL的安装和基本配置就到这里了。
4、安装apache
最后我们就来安装apache就大功告成了。
这个很简单直接执行下面的指令就好了。
指令:yum install httpd
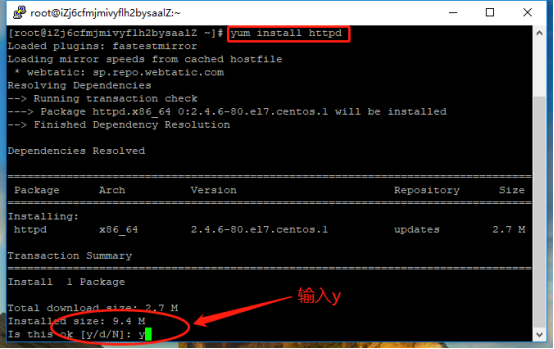
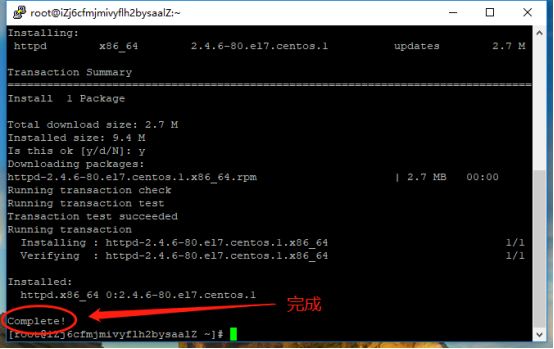
安装成功后我们需要执行下面的指令来启动一下,
指令:systemctl start httpd
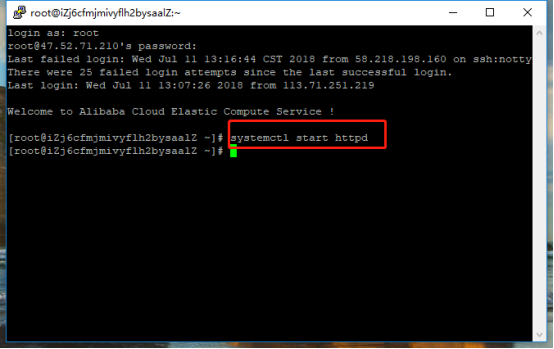
完成了之后我们来访问以下我们的地址,就会出现下面图片的页面,证明已经安装成功了
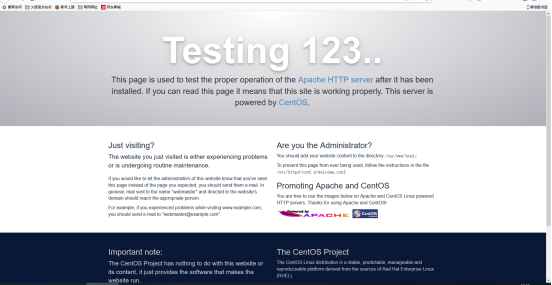
这样子我们的PHP,MySQL,apache已经安装完毕了。下节教大家如何搭建项目。希望对您们有帮助。